Introduction
Have you ever wondered how to easily and intuitively adjust the size of a reference image in 3Ds Max without having to resort to third-party solutions, plugins or scripts?
I asked myself this question and, joyfully discovering FFD Box 2x2x2, I can't stop admiring the versatility of this modifier.
In this article, I would like to share with you a simple and clear method that will allow you to quickly and efficiently resize a reference image in 3Ds Max. Let's start our dive into the world of FFD Box 2x2x2 and its amazing features.
If you don't mind scripting and don't want to waste your time, I recommend the Paste Ref Image script. With it, you can insert an image directly into the Viewport and adjust the exact size using the Resize Tool.
Paste Ref ImageAdjusting the reference image using the FFD modifier
So, let's assume that your scene already has a reference image of the architecture, represented as a regular flat object (Plane) with a floor plan texture.
Of course, when adding such an image in 3Ds Max, it can be difficult to achieve the exact dimensions. However, to find the correct scale, you do not have to resort to using a calculator and remember the school program for proportions. I offer you a much more convenient approach that requires only one modifier.
First, apply the Convert To Poly modifier to our reference Plane. This will allow us to create edges for finer scaling.
Then, using the Swift Loop or Quick Slice tools, we can split the faces of the plane so that they pass through the intersections of the layout lines, exactly corresponding to the dimensions of the architecture.
This is how it looks to me.
Next, we switch to point editing mode, select all internal points as follows. Then apply the FFD 2x2x2 modifier.
However, if you try to immediately move the points in the Control Points edit mode in the FFD modifier, you may not be happy with the result.
There is a little hack to help avoid this. First, cut modifier FFD 2x2x2.
Then turn off the point editing mode for the reference Plane.
Now paste back the FFD 2x2x2 modifier you just copied.
It is important to set the All Vertices option in the FFD 2x2x2 modifier.
Now when we go into Control Points mode in FFD 2x2x2 and move the points, our reference Plane will change proportionally!
Now it remains to create an auxiliary object (for example, Plane) with the required dimensions and, using snap to points, adjust the Control Points of the FFD modifier.
I created a helper Plane with dimensions of 12x7 meters as indicated in the drawing.
Then, by simply moving the Control Points into the FFD using the snap to points, we adjust the size of our reference Plane.
Here's what the result looks like for me.
Now you can delete the unnecessary auxiliary Plane.
Done! Our drawing exactly corresponds to the actual size! Let's start building the architecture!
Conclusion
Finally, in this tutorial we explored a simple and intuitive way to resize a reference image in 3Ds Max using the FFD Box 2x2x2 modifier. We avoided the aspect ratio and precision issues by using a copy and paste modifier hack. Now we can confidently work with a reference that corresponds to the actual size.
With this method, we saved time and simplified the process of scaling reference images. This approach allows us to quickly and efficiently start creating architectural models, while maintaining the accuracy of dimensions and proportions.
I hope this tutorial was useful to you and will help you in your work in 3Ds Max.
Success in your creative projects and architectural experiments!

 English
English 











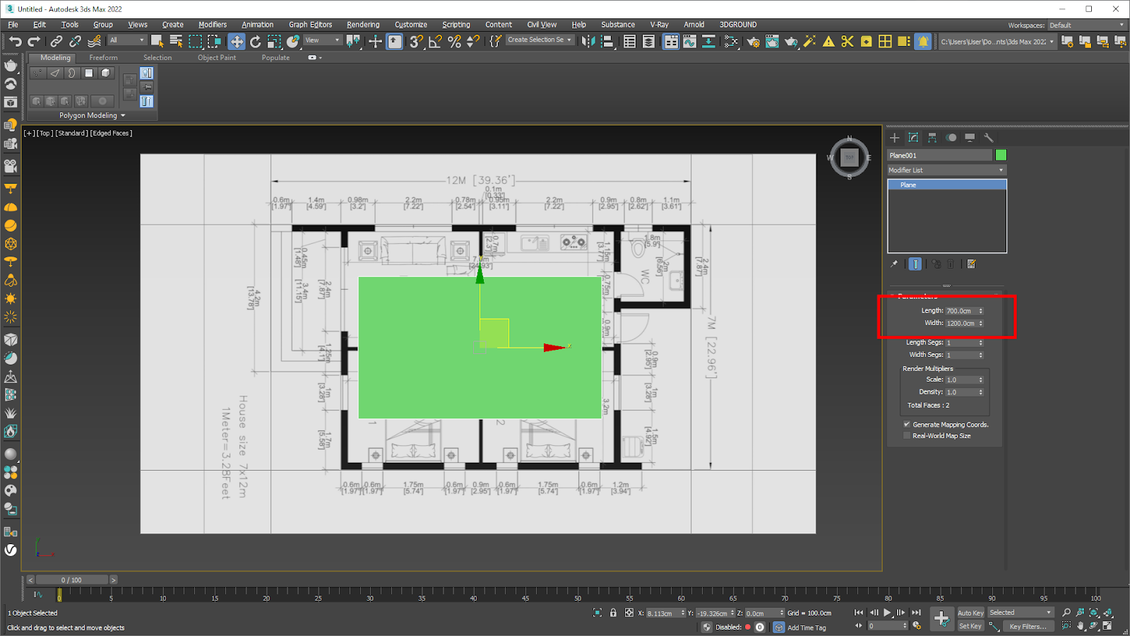










{{comment.text}}