Описание
При помощи CopyTo PRO вы можете копировать и вставлять объекты в текущей сцене или между разными сценами или даже между разными открытыми окнами 3Ds Max.
Вставка объектов будет работать, даже после переоткрытия 3Ds Max или перезагрузки компьютера.
Копирование будет работать, даже между разными версиями 3Ds Max.
К примеру, вы можете скопировать объекты в 3Ds Max 2016 и вставить в 3Ds Max 2013 или на оборот (поддержка обратной совместимости максимум 3 версии).
Возможности
- Простая и быстрая установка
- Копирование объектов между разными окнами 3Ds Max
- Копирование между разными версиями 3Ds Max *
- Network Buffer Pool - обмен объектами по сети
- Уведомление о копировании и вставке
- Удобные настройки
- Мгновенные обновления
- Мультиязычный интерфейс
(Это означает, что вы не можете делать копирование к примеру из версии 3Ds Max 2020 → 2012, а только 2020 → 2017. Тем не менее из 2012 → 2020 вставка произойдет без проблем! )
Вы можете использовать лицензионный ключ максимум на 2-ух компьютерах (Дом и Работа).
Ваша лицензия будет работать постоянно, и вы будете получать пожизненные обновления!
Установка
В новых версиях CopyTo PRO используется Universal Installer, который поможет вам с установкой, а также создаст кнопки в Main Toolbar и Quad Menu. Все сделано, чтобы вы прилагали минимум усилий и не теряли драгоценное время.
Шаг 1
Запустите инсталлятор, просто перетяните (Drag&Drop) файл CopyToPro.mzp во Viewport программы Autodesk 3Ds Max.
Или выполните запуск CopyToPro.mzp при помощи выпадающего меню Scripting → Run Script.
Весь процесс установки есть в этой видео инструкции. В качестве примера используется другой скрипт (Prune Scene), но процесс абсолютно идентичный и для CopyTo PRO!
Установка на примере Prune Scene (Видео)Шаг 2
После запуска инсталлятора вы увидите следующее окно:
Выберите подходящий для вас язык интерфейса, нажмите Далее (Next).
Шаг 3
Прочитайте лицензионное соглашение и согласитесь с ним, нажмите Далее (Next).
Шаг 4
На этом этапе, вы можете настроить параметры установки. К примеру где создавать кнопку в интерфейсе (Main Toolbar, Quad Menu, Main DropDown Menu).
Мы рекомендуем оставлять все опции по-умолчанию и нажать Далее (Next).
Ниже будет описание, что делает каждая опция, если вы захотите что-либо изменить.
Tool Bar (Recommended) - установка кнопки с иконкой на главной панели инструментов.
Main DropDown Menu - создание нового выпадающего меню с названием 3DGROUND рядом с выпадающим меню Help и подпунктом CopyTo Pro. Если будут установлены другие скрипты с этого сайта, они будут добавляться в выпадающее меню 3DGROUND.
Quad Menu - для данного скрипта пункты в Quad Menu создадутся принудительно.
Использовать HiDPI иконки (Use HiDPI icons) - использовать векторные иконки (SVG) для мониторов большого разрешения. Если ваш 3Ds Max выше версии 2018, где есть официальная поддержка мониторов с большим разрешением, вы можете включить данную опцию. Иконки будут работать для обычных мониторов, так и мониторов с большей плотностью пикселей.
Опции установки/удаления (Setup Options) - вы можете выбрать Установить (Install) или Удалить (Remove) скрипт.
Шаг 5
На данном этапе установщик копирует все файлы и создает пункты меню. Вам понадобиться нажать Да (Yes), если установщику будет недостаточно прав для выполнения копирования. Смотрите скриншот ниже:
Если вы нажмете Нет (No), - нет никаких гарантий, что скрипт будет работать корректно и будут скопированы все файлы!
Шаг 6
Если установка прошла успешно, вы увидите следующее окно. Нажмите Готово (Finish) для выхода из установщика.
Вы можете теперь запустить скрипт из панели инструментов Main Toolbar или выпадающего меню 3DGROUND.
Примечание!
В зависимости от настроек, выбранных при установке, данные иконки на скриншоте могут не появится в интерфейсе.
Удаление
Запустите инсталлятор и следуйте инструкциям. Подробнее смотрите раздел Установка - Шаг 1, Шаг 2, Шаг3.
На этапе выбора опций установки, выберите Удалить (Remove), подробнее смотрите скриншот выше.
Нажмите Далее (Next) и следуйте инструкциям.
В процессе удаления, если установщику будет недостаточно прав, вам понадобиться нажать Да (Yes), в окне UAC, смотрите скриншот ниже:
После успешного удаления, вы увидите окно:
Мультиязычность
В новых версиях CopyTo PRO, добавлена поддержка разных языков интерфейса.
На данный момент поддерживаются следующие языки: English, Russian, Ukrainian, Polish, Vietnamese, Turkish.
Вы можете выбрать язык интерфейса во время установки CopyTo PRO или после его запуска.
Выберите подходящий язык в выпадающем меню Language и интерфейс мгновенно будет отображен на выбранном языке, без необходимости повторно открывать скрипт.
Список языков составлен не случайным образом. Добавлены именно те языки, регионы которых сделали наибольшее число покупок.
Если вы хотите видеть CopyTo PRO на родном языке, купите лицензию и поддержите сам скрипт, возможно ваш язык будет включен в следующую версию?!
Не исключены грамматические ошибки и опечатки в переводе, пишите в комментариях, если найдете неточности.
Или же, мы можем предоставить вам все необходимы инструменты, для редактирования языкового файла!
Как использовать
Шаг 1
Выберите один или несколько объектов.
Вызовите контекстное Quad Menu, нажав правую кнопку мышки во Viewport.
И нажмите Copy Objects для копирования объектов.
Шаг 2
В той же или другой сцене 3Ds Max нажмите Paste Objects.
Объекты будут вставлены!
Настройки
Чтобы открыть меню настроек:
- Нажмите правую кнопку мышки, для вызова QuadMenu
- Нажмите пункт CopyTo Settings
Или нажмите на иконку CopyTo PRO в Toolbar.
Версия буфера обмена (Clipboard Version (*.max)) - в какой версии сохранять временный файл с моделью. По-умолчанию стоит Both (Оба).
Для избегания проблем совместимости некоторых модификаторов со старыми версиями 3Ds Max, используйте опцию Both. В таком случае сохранится два временных файла для текущей версии и минимальной 3Ds Max.
Скрипт сам определит какую версию файла необходимо использовать для вставки.
Если будет выбран параметр Same - файл буфера будет сохранен в текущей версии. Это означает, что вы не сможете вставлять объекты в 3Ds Max младшей версии.
Приблизить объекты после вставки (Zoom to Objects After Paste) - если выбрано, то после вставки объекты будут в фокусе и в центре Viewport.
Auto Rename Duplicate Objects - автоматически переименовывать дубликаты объектов.
Auto Rename Mtl Duplicates - автоматически переименовывать дубликаты материалов.
По-умолчанию эти опции выключены. При возникновении конфликтов с дубликатами, вы должны будете подтвердить действия вручную.
Уведомления (Notifications) - выбор стиля уведомлений. Доступно 3 варианта: без уведомлений, старый стиль и всплывающая подсказка.
По-умолчанию всплывающая подсказка (Baloon prompt).
Путь сохранения буфера (*.max) (Save Clipboard Path (*.max)) - папка, в которую будет сохранен временный файл буфера.
Вы можете указать даже сетевой путь!
Если на нескольких компьютерах установить одну сетевую папку, так вы сможете быстро обмениваться моделями/объектами с коллегами по команде.
Открыть папку (Open Folder) - откроет папку в файловом менеджере Windows.
Использовать Network Buffer Pool (Use Network Buffer Pool) - эта опция включает дополнительный ролл-аут Network Buffer Pool, при помощи которого можно обмениваться 3D объектами с членами вашей команды непосредственно через локальную сеть. Более подробно, читайте следующий раздел. (Доступно только в полной лицензионной версии)
Network Buffer Pool
Примечание!
Данный раздел доступен только, если вы приобрели лицензионную версию CopyTo PRO.
Network Buffer Pool - позволяет обмениваться 3D объектами с другими членами вашей команды при помощи локальной сети.
Перед началом работы, все члены команды должны сделать предварительную настройку. Необходимо указать Общедоступную сетевую папку (Shared network path). Это сетевая папка, - на вашем сервере, NAS или любом компьютере в сети (который включен постоянно), к которой все члены команды имеют доступ и имеют права на запись файлов. Все члены команды должны выбрать одну и ту же папку!
Сохранить в Pool (Save To Pool) - выберите 3D объекты в сцене и нажмите эту кнопку. Сцена с объектами сохранится в сетевой папке и другие пользователи при этом увидят ваше имя компьютера в списке.
Пользователю необходимо нажать кнопку Обновить (Refresh) - для того чтобы обновить список, или перезапустить этот скрипт.
При выборе имени из списка, вы будете видеть дату и время сохранения сетевого буфера. Таким образом можно узнать или был недавно сохранен буфер.
Обычно пользователи, которые хотят обменяться 3D объектами, предварительно договариваются об этом. Первый пользователь сохраняет буфер Сохранить в Pool (Save To Pool), другой должен выбрать имя компьютера из списка и нажать Merge Pool.
Каждый пользователь сохраняет текущую выборку объектов только под своим именем. Один пользователь занимает один пункт меню в списке, всегда.
Удалить (Delete) - удаляет сохраненный буфер из списка. Это помогает привести список к минимальному виду.
Любой пользователь может удалить любой буфер из списка!
Иными словами, вся система работает довольно просто, объекты сохраняются в файл по сети, а другой пользователь делает их Merge. Каждый пользователь может сохраняться только в один файл. Файл назван именем пользователя, собственно, которое видно в списке.
Также возле имени пользователя, в круглых скобках пишет версия 3Ds Max, для понимания или вы сможете использовать данный буфер обмена.
Система обновлений
Система автоматического обновления позволяет скачать и установить новую версию скрипта в тихом режиме.
Важно!
Обновление доступно только для тех, кто приобрел лицензионный ключ!
Нажмите кнопку Проверить обновления (Check For Updates).
Если свежие обновления будут доступны, вы увидите зеленый индикатор с новой версией.
Нажмите Обновиться до последней версии (Update To Latest Version) и подождите несколько секунд. После успешного обновления вы увидите сообщение:
Перезапустите CopyTo PRO и наслаждайтесь новой версией 😊.
Лицензия
Данный скрипт распространяется по условно-бесплатной лицензии. Это означает, что вы можете использовать CopyTo PRO абсолютно бесплатно!
Все основные функции будут доступны бесплатно, кроме функции автоматического обновления по нажатию одной кнопки Проверить обновления (Check For Updates) или других пунктов указанных в разделе "Купив лицензию", ниже.
К сожалению, разработка, развитие и разного рода улучшение данного программного обеспечения, невозможна без вашей поддержки, как материальной так и нематериальной.
Помимо основных функций в скрипте добавлены: быстрые обновления, мультиязычность интерфейса, удобный установщик, хорошо описанное руководство на нескольких языках - это все благодаря вашей поддержке!
Мы очень ценим ваш вклад в развитие, будь то приобретение лицензии, репост или лайк в социальных сетях, рекомендация коллеге, обзор на видео-хостинге или форуме, советы по улучшению, ваши отзывы и другое. И мы благодарны вам за ваше неравнодушие к данному продукту!
В тоже время мы прекрасно понимаем, что не каждый может делать материальный вклад, - не имея такой возможности, к примеру будучи студентом или не получая доход от своей работы в 3Ds Max, и мы не требуем от вас этого. Поэтому, мы сделали продукт бесплатным к использованию абсолютно для всех! Мы прекрасно понимаем, неудобство подписок или зависимость лицензии от версии, или других способов, чтобы стимулировать продажи и повторные покупки - поэтому отказались от этого в пользу удобства и сделали пожизненные лицензии.
Мы надеемся на ваше понимание и желание действительно помочь развитию нашего ресурса. Сложность разработки увеличивается с каждым новым релизом, а пожизненные низкие по стоимости лицензионные ключи не приносят сверхприбыли. Если вы хотите, чтобы проект развивался и улучшался - приобретите лицензионный ключ.
Приобретая лицензию, вы делаете не только вклад в будущее этого программного обеспечения, но и стимулируете делать другие полезные продукты.
Ведь мы стараемся для вас 😊!
Более подробное описание, какие возможности предоставляет лицензия, читайте ниже...
Купить лицензиюКупив лицензию
- Вы отключите модальное окно при запуске скрипта, где нужно нажимать 1, 2 или 3, чтобы его закрыть
- Вам будут доступны пожизненные обновления
- Вам не будут показываться в процессе работы случайные сообщения с просьбой покупки скрипта
- Вам будет доступна опция обновления по нажатию одной кнопки Проверить обновления (Check For Updates)
- О выходе каждого крупного релиза, вы будете уведомлены по email
- Вы поддержите автора и продолжите разработку данного скрипта
- Вы получите полноценную поддержку
- Вы сможете участвовать в разработке скрипта
Лицензионное соглашение
- Это программное обеспечение доступно всем для бесплатного использования
- Вы можете использовать практически все функции данного программного обеспечения бесплатно
- Вы можете использовать 1 (один) лицензионный ключ максимум на 2 (два) компьютера (Дом и Работа)
- Автор не несет никакой ответственности за возможную потерю данных на вашем компьютере или другие убытки связанные с данным программным обеспечением
- Вы не имеете права передавать третьим лицам или сдавать в суборенду лицензионный ключ
- Вы не имеете права получать прибыль от использования или предоставления лицензионного ключа как для получения непосредственной коммерческой или денежной, так и другой выгоды
Лицензионное сообщение
Каждый раз, при запуске CopyTo PRO, вы будете видеть сообщение с просьбой о покупке лицензии.
Чтобы закрыть это окно, нажмите 1, 2 или 3.
Смотрите на надпись "Чтобы закрыть это окно нажмите #..." ("For close this window press button #...").
Закрыв данное окно, вы сможете продолжить бесплатно использовать все функции (кроме, указанных выше в разделе "Купив лицензию").
Покупка и использование лицензионного ключа
Для покупки лицензионного ключа, перейдите на страницу продукта:
Страница CopTo PROИли нажмите на ссылку >>Купить лицензионный ключ<< (>> Press here for buy License Key <<), в окне лицензии скрипта.
Вы будете перенаправлены на страницу оплаты.
Вы можете использовать лицензионный ключ максимум на 2-ух компьютерах (Дом и Работа).
Ваша лицензия будет работать постоянно, и вы будете получать пожизненные обновления!
Выберите удобный способ оплаты. Заполните правильно Имя, Фамилию и ваш email.
Важно!
Указывайте правильные данные при оформлении покупки! На указанный вами email будет отправлено сообщение с лицензионным ключом!
После оплаты, найдите ваш лицензионный ключ на указанном вами email. Найдите его и скопируйте в буфер обмена.
Вставьте скопированный вами ключ в окно уведомления о лицензии.
Если, вы сделали все правильно, при старте скрипта вы больше не увидите сообщение о лицензии.
А, в свитке License, будет сообщение о пожизненной лицензии.

 Русский
Русский 

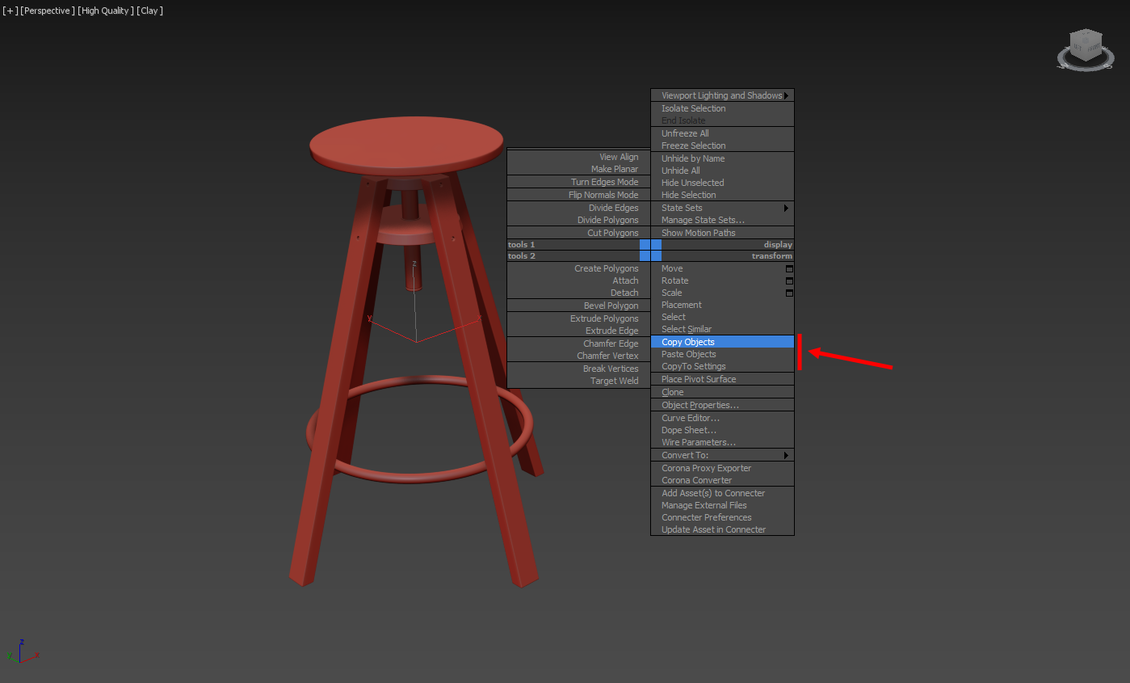


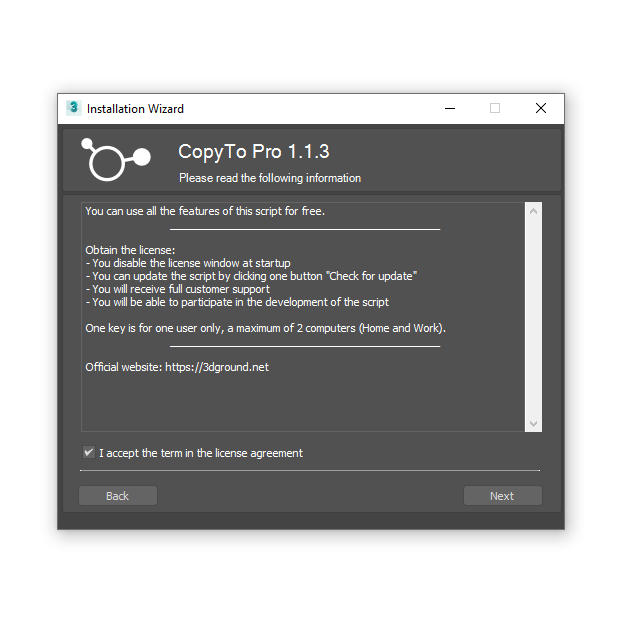
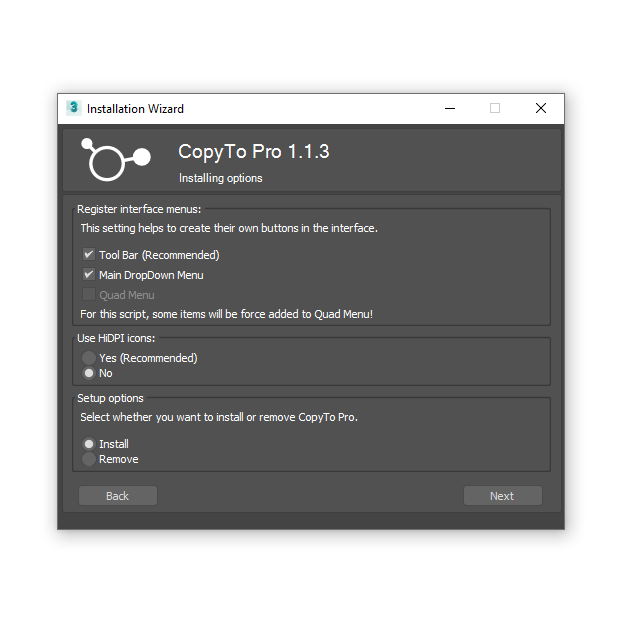





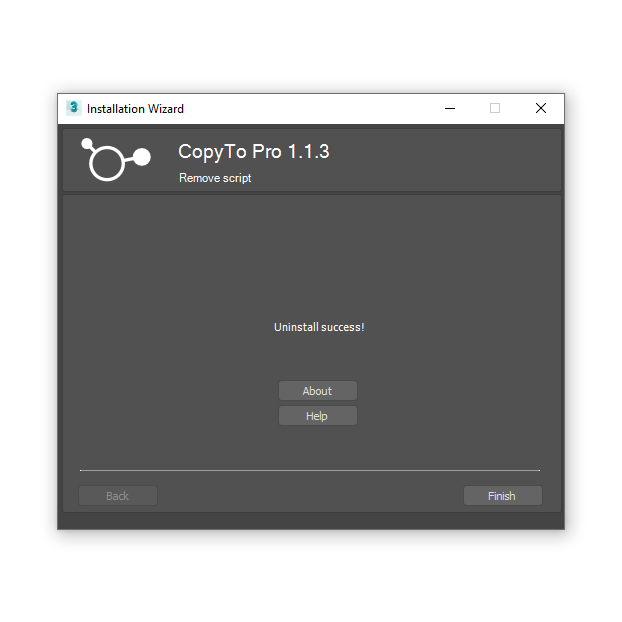


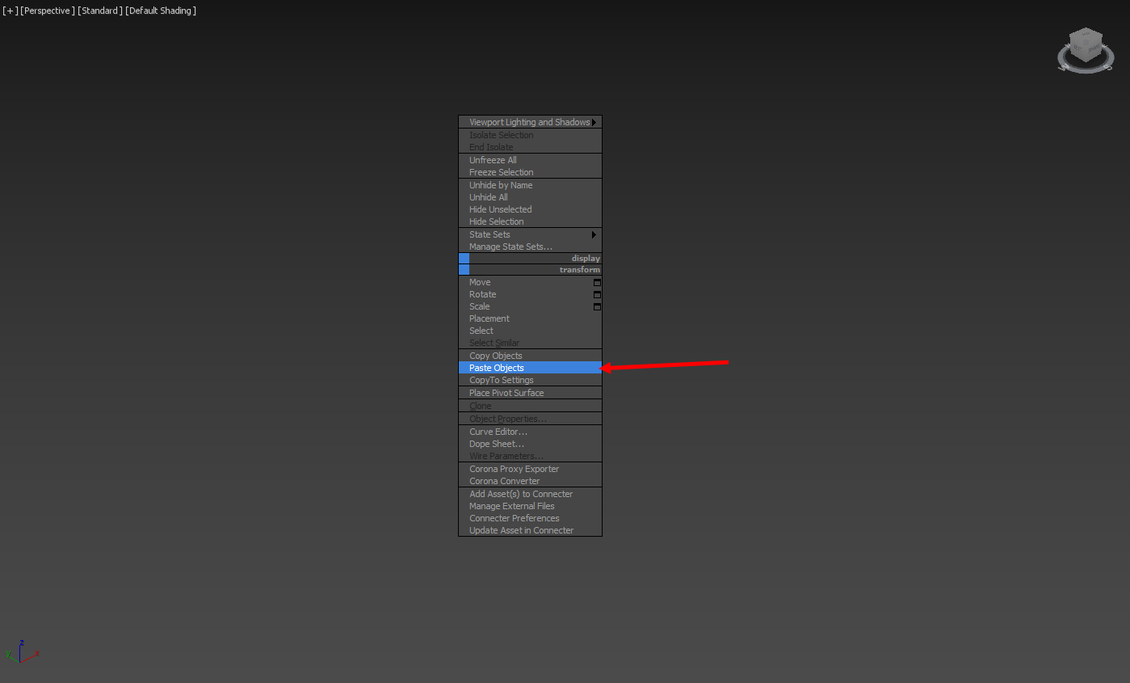


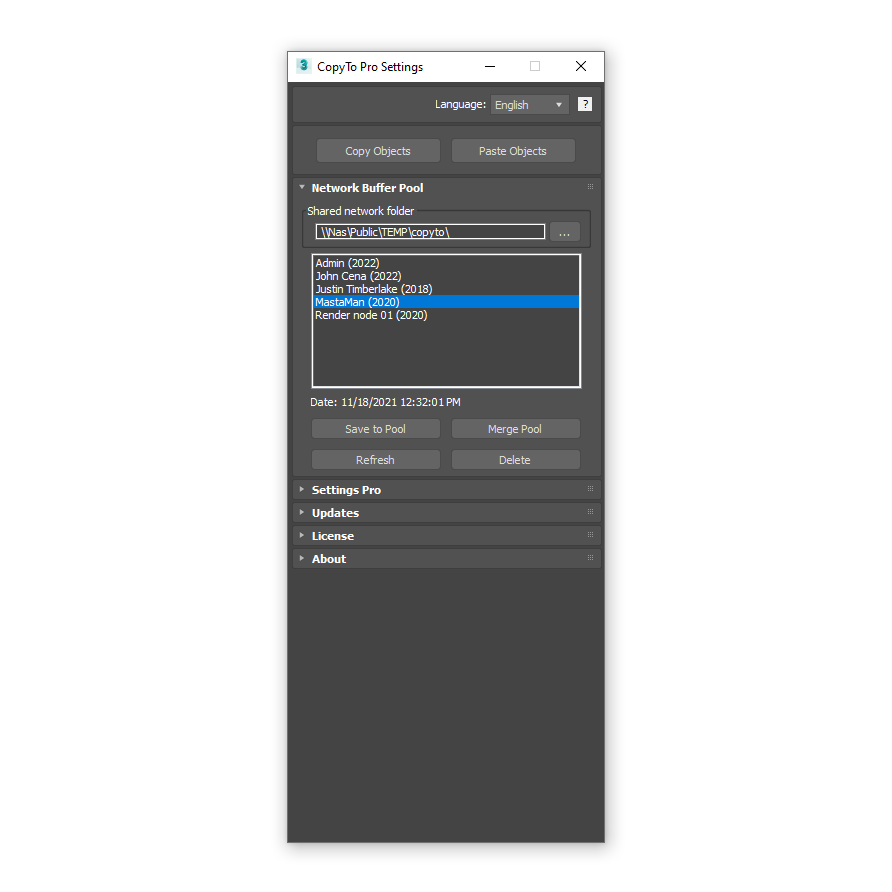
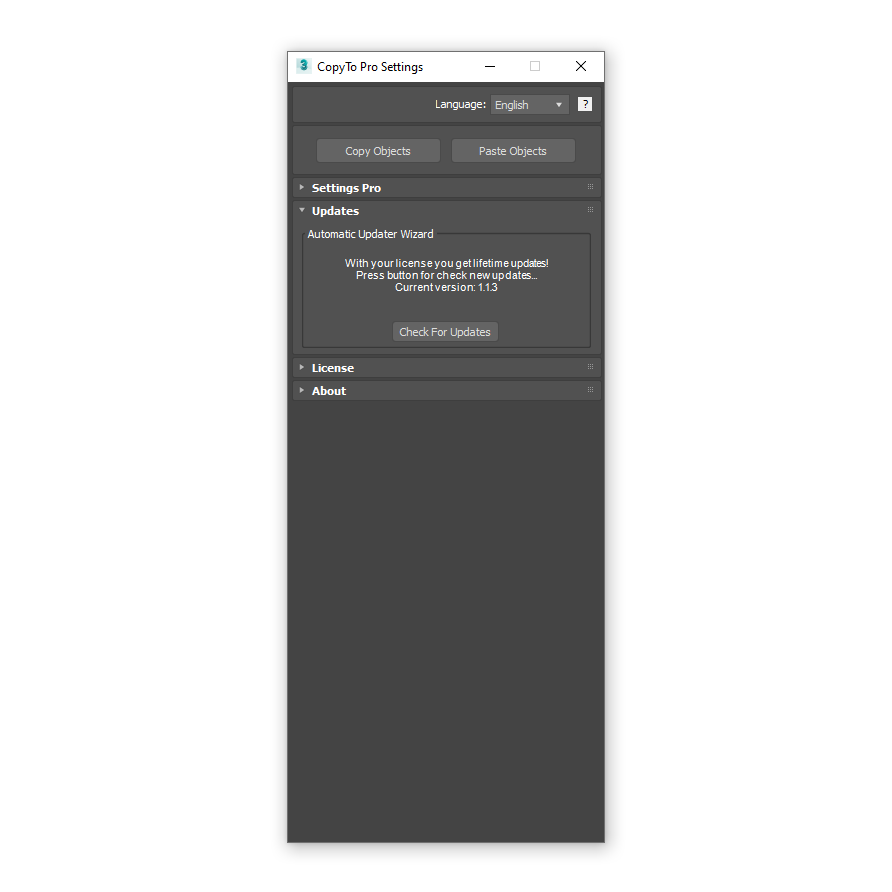
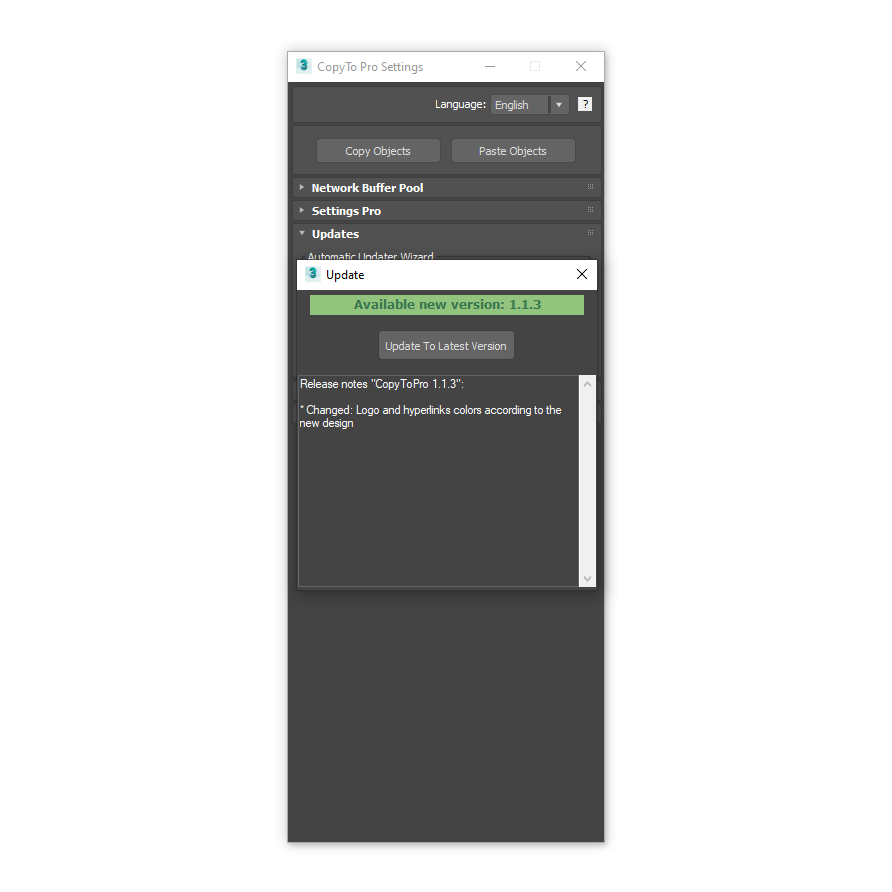


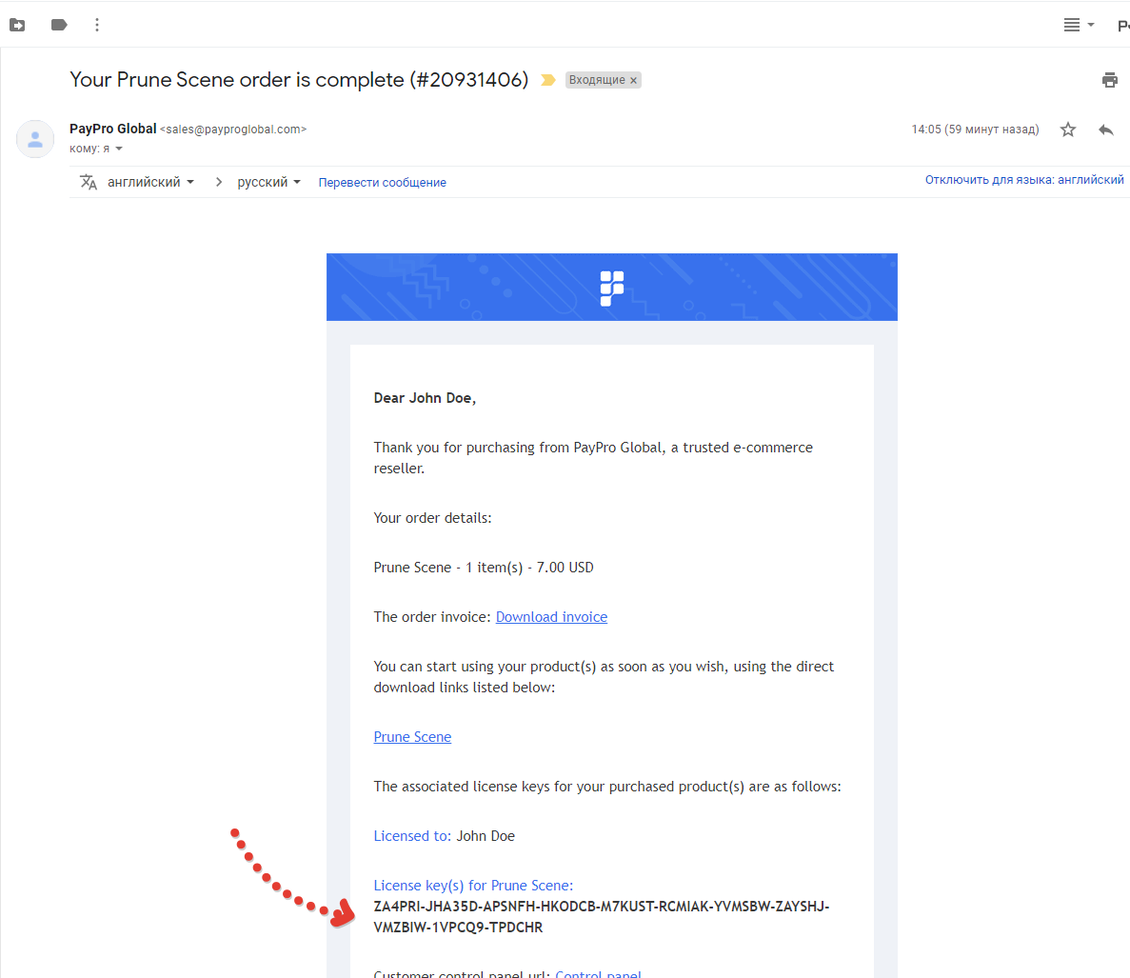

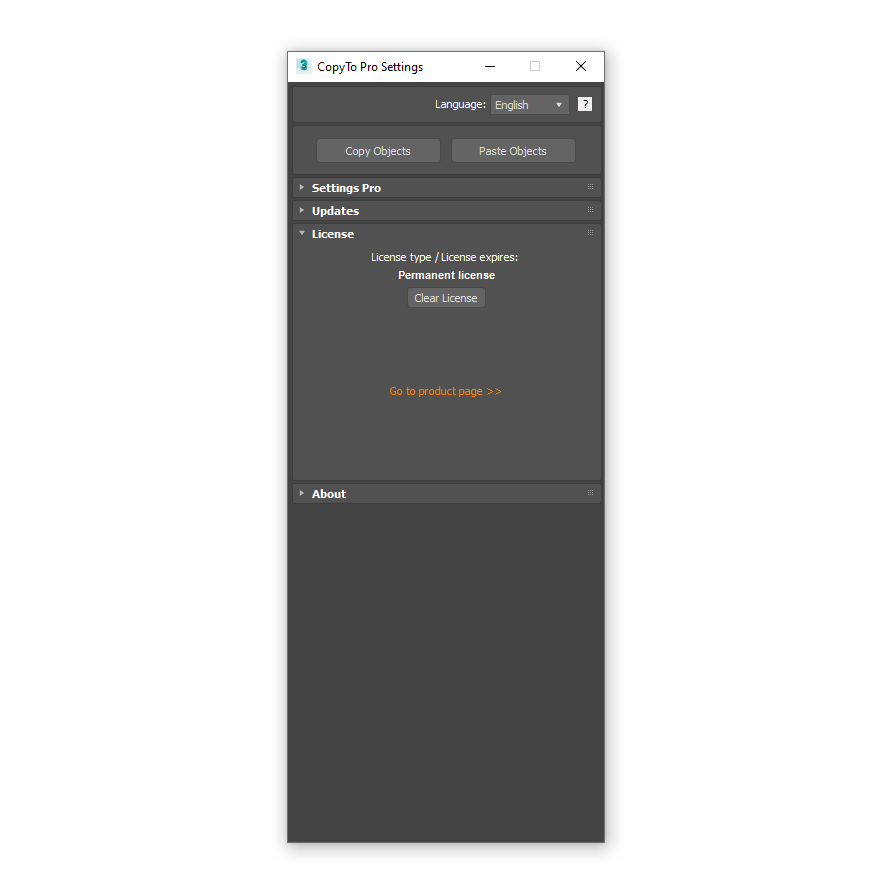








{{comment.text}}