Overview
With Paste RefImage you can quickly create a Plane with a picture copied to the clipboard.
Insert a reference image, drawing or just a picture into the scene, literally in two clicks.
Although, it would seem, you can manually create a Plane, just Drag&Drop the picture into the Viewport, but no, this process is not that simple. Paste RefImage automatically adjusts the Plane to the aspect ratio of the picture, and if you need to insert several pictures at once, Planes will be created at a small distance from each other. The script helps to save time on pasting several pictures or pictures from the clipboard or even a web link, which is not very convenient to do manually!
Features
After installation, you will automatically create Paste RefImage and RefImage Options menu items in the Quad Menu.
Installation takes half a minute and you can immediately copy a picture or its path to create a reference image directly in 3Ds Max.
The script understands what in the clipboard, a path to a picture, many paths of pictures or a whole picture, and even a web link (https://...) .
You can copy from:
- Windows Explorer (standard file viewer)
- Photoshop (selection area)
- Internet Browser (like web link or copy of the picture)
- PureRef
- Web link
- Path
- Total Commander
- Image viewers (standard from Windows, ACDSee, XView, etc.)
- After pressing the Print Screen button
After copying, click Paste RefImage and you will immediately have a Plane with a texture.
You can even copy a few pictures from Total Commander or Windows Explorer and paste into 3Ds Max.
Watch this video for a quick overview of the features:
Features Paste RefImage (Video)It has really become convenient now, just two clicks. The insertion takes place in the Viewport that is selected, if you select Front, the picture will be aligned in the front view, Top - on top, etc. (this setting can be changed).
And also, the script includes:
- Instant updates
- Multi-language interface
- Fit image size
- Plane alignment in different views
- Various paste options
- Clear cache
- Rescale the reference (object) to actual size
How to use
Copy a picture, be it in Windows viewer, Total Commander, when viewing pictures in ACDSee or standard viewer, or even a selected area in Photoshop (for a complete list of where you can copy, see the section "Features").
Open QuadMenu and click Paste RefImage , then Plane(s) , with the texture will appear in Viewport.
If you copy the entire images to the clipboard, they are saved to the temporary 3Ds Max folder and may accumulate.
Make sure that the cache does not grow, from time to time, go to RefImage Options and click the Clear cache button (Clear Cache) .
RefImage Options contains many convenient tools, for example, matching the image relative to another, or quickly aligning the Plane relative to the view, and more. Read more below.
Installation
Newer versions of the Paste RefImage use the Universal Installer to help you with the installation, as well as create buttons in the Main Toolbar and Quad Menu. Everything is done so that you make a minimum of effort and do not waste valuable time.
Step 1
Run the installer, just Drag&Drop the PasteRefImage.mzp file into the Autodesk 3Ds Max Viewport.
Or run PasteRefImage.mzp using the Scripting → Run Script dropdown menu.
The entire installation process is in this video instruction. Another script (Prune Scene) is used as an example, but the process is absolutely identical for the Paste RefImage!
Installation Using Prune Scene As An Example (Video)Step 2
After starting the installer, you will see the following window:
Select the interface language, click Next.
Step 3
Read and agree to the license agreement, click Next.
Step 4
At this step, you can customize the installation options. For example, where to create a button in the interface (Main Toolbar, Quad Menu, Main DropDown Menu).
We recommend leaving all the default options and click Next.
Below is a description of what each option does if you want to change anything.
Note!
For this script, menu items in QuadMenu are forcibly created!
Tool Bar (Recommended) - creates a button with an icon on the main toolbar.
Main DropDown Menu - creates a new dropdown menu named 3DGROUND next to the Help dropdown menu with subitem Paste RefImage. If other scripts from this site are installed, they will be added to the 3DGROUND dropdown menu.
Quad Menu - blocked for this script. Menu items in QuadMenu will be forced to create.
Use HiDPI icons - use (SVG) vector icons for high resolution monitors. If your 3Ds Max is greater than 2018, which has official support for higher resolution monitors, you can enable this option. Icons will work for regular monitors as well as monitors with higher pixel density.
Setup Options - you can select Install or Remove script.
Step 5
At this step, the installer copies all files and creates menu items. You will need to click Yes if the installer does not have enough rights to copy. See screenshot below:
If you click No, there is no guarantee that the script will work correctly and all files will be copied!
Step 6
If the installation was successful, you will see the following window. Click Finish to exit the installer.
You can now run the script from the Main Toolbar or the 3DGROUND dropdown menu.
Note!
Depending on the settings selected during installation, these icons in the screenshot may not appear in the interface.
Uninstall
Run the installer and follow the instructions. For details, see Installation - Step 1, Step 2, Step3.
At this step of choosing installation options, select Remove, see the screenshot above for details. Click Next and follow the instructions.
During the uninstallation process, if the installer does not have enough rights, you will need to click Yes in the UAC window, see the screenshot below:
After successful removal, you will see a window:
Multilanguage
In new versions of Paste RefImage, support for different interface languages has been added.
Currently the following languages are supported: English, Russian, Ukrainian, Polish, Vietnamese, Turkish.
You can select the interface language during the installation of Paste RefImage or after launching it.
Select your language interface from the Language dropdown menu and the interface will instantly be displayed in the selected language, without having to reopen the script.
The list of languages was not compiled at random. The languages that have made the most purchases have been added.
If you want to see Paste RefImage in your native language, buy a license and support the script itself, maybe your language will be included in the next version?!
Grammatical errors and mistakes in translation are not excluded, write in the comments if you find any inaccuracies.
Or, we can provide all the tools you need to edit the language file!
Paste RefImage
After installing the script, two new items will appear in the QuadMenu: Paste RefImage and RefImage Options.
Watch this video for a quick overview of the features:
Features Paste RefImage (Video)Paste RefImage - Pastes the copied image, path(s) or web link. The script itself understands what is in the clipboard and decides how to handle it.
- For copied paths, the script will create a Bitmap with direct links to pictures.
- For a web link, the script will download the picture into a temporary folder.
- For an entire copied image, it will convert to a file and save in a temporary folder.
RefImage Options - will open a window with script settings and additional tools. More details in the next section "RefImage Options".
Thus, using Paste RefImage , you can paste images:
- From Browser
- From Standard File Viewer
- From Total Commander
- Copied Link
- From Image Viewer
- Selected area in Photoshop or Paint
- Screenshot taken with Print Screen
- From PureRef
- Yes, from almost anything!
It's really handy, try it!
RefImage Options
To open this window, open QuadMenu and select RefImage Options.
With RefImage Options, you have access to additional options and settings.
More details about each item, read below.
Paste Reference
Paste RefImage - pastes the copied image(s) into the Viewport, creating a Plane with the texture (the same action as in QuadMenu - Paste RefImage).
Fit to viewport/1 pixel = 1 unit - defines what the size of the Plane should be, by the size of the Viewport or taking into account 1 pixel = 1 unit.
Paste in View Origin / Paste in Scene Origin - defines where the Plane will be created, always in the center of the scene, or will depend on the center of the Viewport (default). This setting is savable!
Use Standard Material / Use render engine material - determines what material will be used when inserting. If the option Use render engine material is selected, then VrayMtl or CoronaMtl material will be used. We recommend using the Standard material as it provides the best texture display quality in the Viewport.
Gamma - which gamma to apply to the texture on Plane. If after pasting, the picture on the Plane is too light or dark, use this setting. This setting is savable!
Opacity (Reference Opacity)
Opacity - sets transparency for all inserted reference Planes. You can also select the reference Plane in the Viewport and change its transparency using this function in real time.
Match Size
Match Size - with this function you can adjust the size of one reference Plane relative to another. First select the Plane that you want to change, click this button and select another reference Plane - the size will be immediately adjusted.
Align Reference
Top, Left, Right, Front - select the reference Plane, click the button to align according the Top, Left, Right, Front view.
Move to Origin
Move to Origin - moves the selected object to the center of the scene ([0, 0, 0] coordinates).
Viewport
Disable Viewport Color Pipeline - turns on/off in 3DS Max 2025 (and above) the new Color Management, due to which the textures in Viewport look dim.
The size of the texture Viewport - sets the quality of textures for Viewport, the more, the better the inserted pictures. The greater the value, the greater the consumption of video memory.
Cached Images
If the image path(s) is not local when copying, images are created in the temporary 3Ds Max folder. This cache can accumulate and grow in size.
Use the Clear Cache button to delete all images from the cache. In this case, for the currently open scene, the cache of images will not be deleted!
You can specify your cache storage folder in Cached Images Path.
Note!
From time to time, you need to manually clear your cache to keep it from growing in size!
Warning!
When clearing the cache, you may lose the textures of the reference Planes, use this option if you are really sure that you do not need any more references in other scenes!
Reference Size Fit
This tool will help you size your drawing or object to exact dimensions. Select the object to be resized (eg. Reference Plane) with Select Reference Plane, then select one of the known dimensions shown in the drawing, then with Start Measurement build "ruler", the size of the drawing will be changed.
The picture above shows an example of how to use this tool. The largest known size of 45 feet and 8 inches is indicated, then a "ruler" is built along the leader markings. After these steps, the size of the reference image/object will be adjusted.
Note!
The "Start Measure" button will be active only after specifying the correct size and selecting the drawing/object.
After pressing the Start Measure button, scale the Viewport for convenience and greater accuracy, also use the Pan tool (middle mouse button) to navigate in the Viewport. Then move the mouse cursor to the beginning of the callout, without releasing the left mouse button, move the second end of the "ruler" to the end of the callout, while you can scale the Viewport and move using Pan.
"Tape" is built on the same principle as a regular ruler from the toolbar.
Size converter
In the size input field, you can specify different values and they will be converted to system units of the scene. You do not need to convert one unit to another, it all happens automatically.
So you can, for example, write:
- 200mm
- 100cm
- 1km
- 50"
- 32'
- 60'32"
- and more
If you have entered the wrong value, you will see the message "Wrong format".
What can be customized?
You can resize more than just reference images pasted with Paste RefImage.
The script also works with DWG drawings from AutoCAD. In this case, you can use bindings, which increases the accuracy of fitting the size.
You can fit any objects or architecture to size. It is also convenient to use bindings.
Thus, this tool greatly facilitates the work with drawings and objects, fitting them to the actual size in the scene.
Update System
The automatic update system allows you to download and install a new version of the script in quiet mode.
Important!
The update is available only for those who have purchased a license key!
Click the Check For Updates button.
If new updates are available, you will see a green indicator with the new version.
Click Update To Latest Version and wait a few seconds. After a successful update, you will see a message:
Restart Paste RefImage and enjoy the new version 😊.
License
This script is distributed under a shareware license. This means that you can use Paste RefImage absolutely free!
All basic functions will be available for free, except for the automatic update function by click of a button Check for Updates, pasting some types of images or other items specified in the "Obtain license" section. below.
Unfortunately, the development and various kinds of improvement of this software is impossible without your support, both tangible and intangible.
In addition to the basic functions, the script added: quick updates, multilanguage interface, convenient installer, well-described manual in several languages - all thanks to your support!
We really appreciate your contribution to development, be it purchasing a license, reposting or liking on social networks, recommending to a colleague, reviewing on a video hosting or forum, suggestion for improvement, your feedback, and more. And we are grateful to you for your indifference to this product!
At the same time, we are well aware that not everyone can make a tangible contribution - without such an opportunity, for example, being a student or not receiving income from your work in 3Ds Max, and we do not require this from you. Therefore, we made the product free to use for absolutely everyone! We perfectly understand the inconvenience of subscriptions or the dependence of the license on the version, or other ways to stimulate sales and repeat purchases - so we abandoned this in favor of convenience and made lifetime licenses.
We hope for your understanding and desire to really help the development of our resource. The complexity of development increases with each new release, and lifetime low-cost license keys do not bring super-profits. If you want the project to develop and improve - purchase a license key.
By purchasing a license, you are not only contributing to the future of this software, but also encouraging other useful products.
After all, we are trying for you 😊.
For a more detailed description of what features the license provides, read below...
Purchase LicenseObtain License
- You will disable the modal window when you run the script, where you need to press 1, 2 or 3 to close it
- You will have lifetime updates
- You will have the option to update by one click Check For Updates
- You will be able to paste different types of images (* .jpg, * .jpeg, * .png, * .tif, *. tiff, * .psd, * .gif, * .exr, * .hdr, * .tga, * .vrimg , * .dds, * .bmp)
- Every major release will be notified by email
- You will support the author and continue developing this script
- You will receive full support
- You will be able to participate in the development of the script
License Agreement
- This software is free for everyone to use
- You can use almost all the functions of this software for free
- You can use 1 (one) license key for a maximum of 2 (two) computers (Home and Work)
- The author does not bear any responsibility for the possible loss of data on your computer or other damages associated with this software
- You may not transfer to third parties persons or sub-lease the license key
- You are not entitled to profit from the use or provision of the license key, either for direct commercial, monetary or other benefit
License Message
Every time when you launch Paste RefImage, you will see a message asking you to buy a license.
To close this window, press 1, 2 or 3.
Look at the message "For close this window press button #...".
By closing this window, you can continue to use all functions for free (except for those indicated above in the "Obtain license" section).
Purchase and using a license key
To purchase a license key, go to the product page:
Paste RefImage PageOr click on the link >> Press here for buy License Key <<, in the script license window.
You will be redirected to the payment page.
You can use the license key on a maximum of 2 computers (Home & Work).
Your license will work permanently and you will receive lifetime updates!
Choose a convenient payment method. Please fill in your Name, Surname and your email correctly.
Important!
Please provide correct information when making a purchase! A message with a license key will be sent to your email address!
After payment, find your license key on the email you specified. Find it and copy it to clipboard.
Paste the key you copied into the license notification window.
If you did everything correctly, when you start the script, you will no longer see the license message.
And, in the License rollout, there will be a message about the lifetime license.

 English
English 






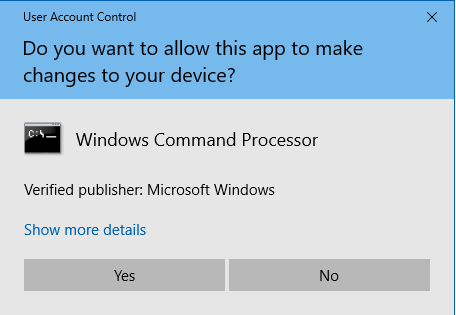

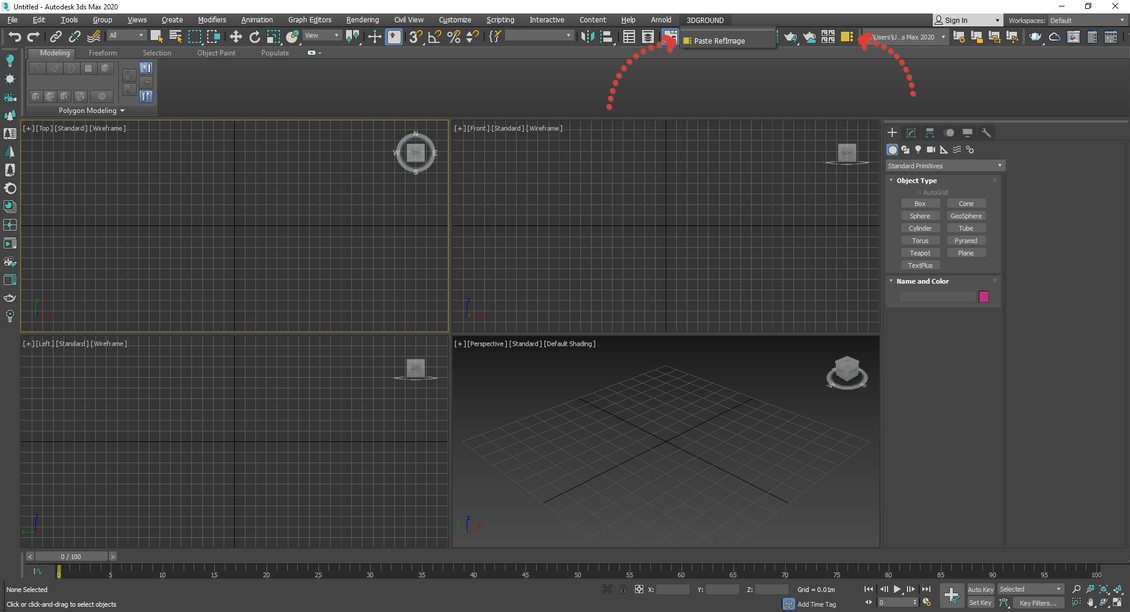

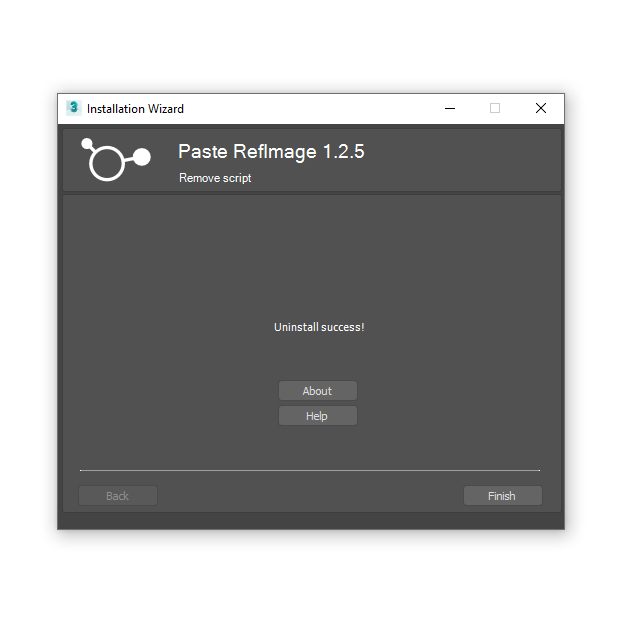


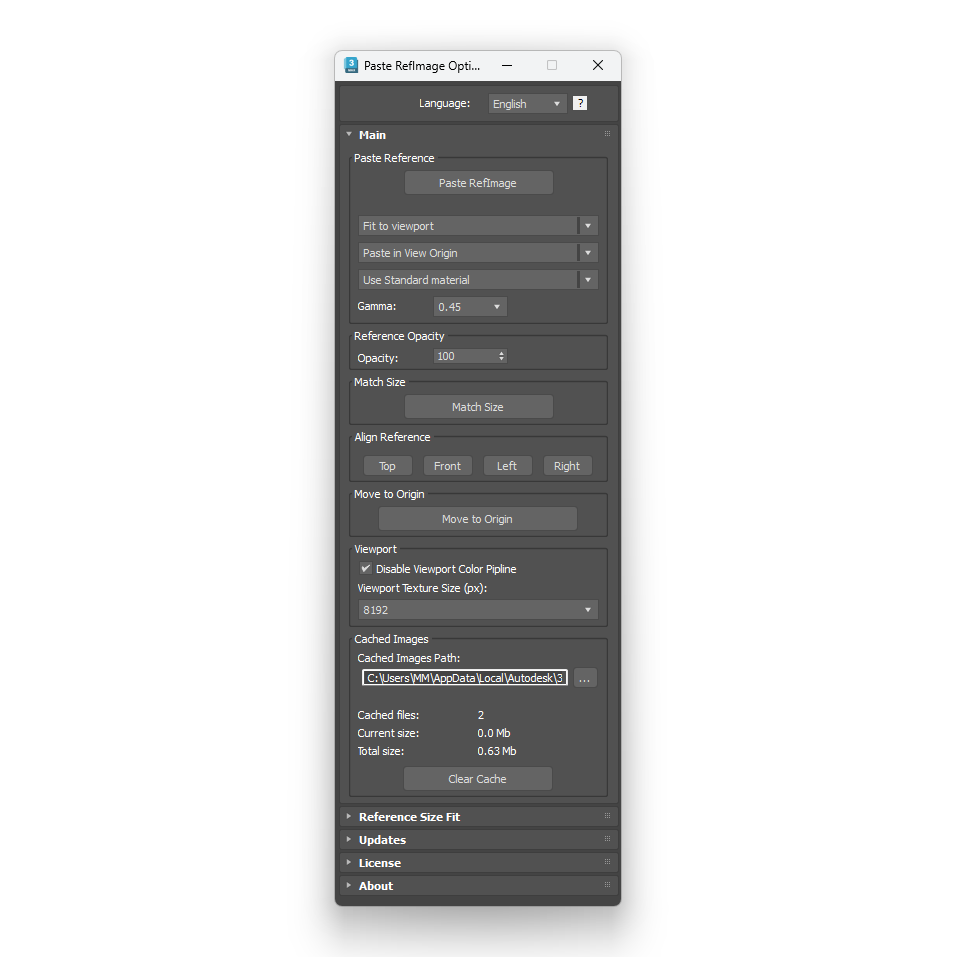
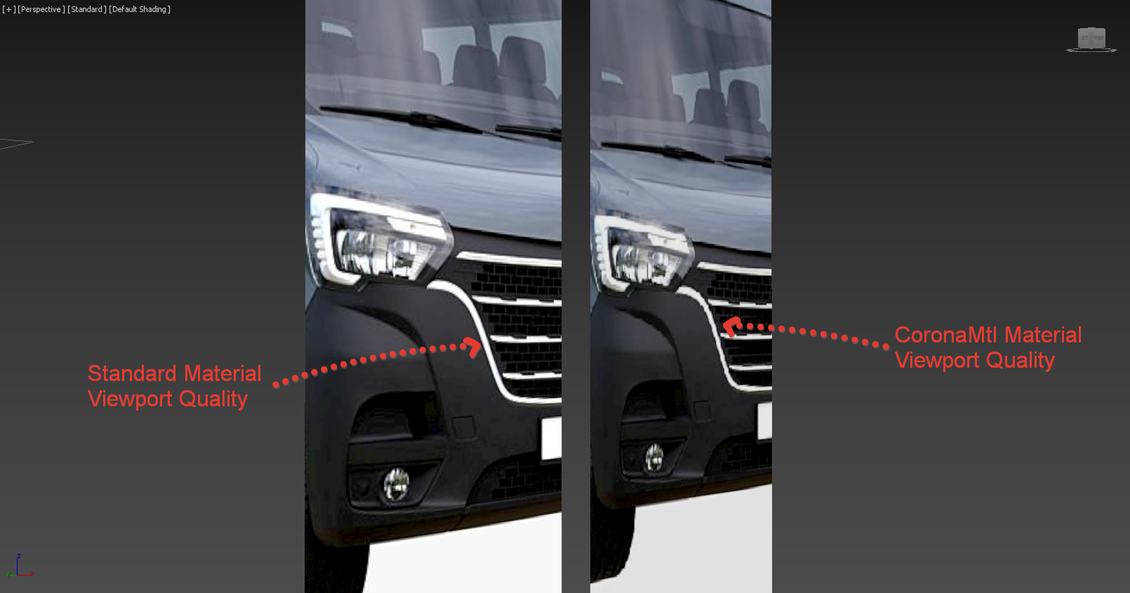
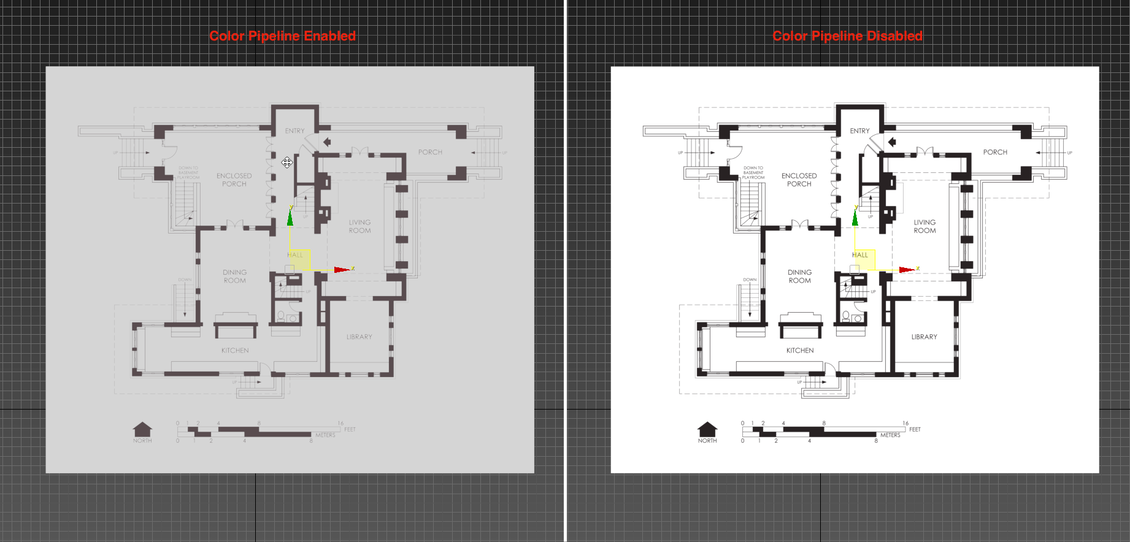





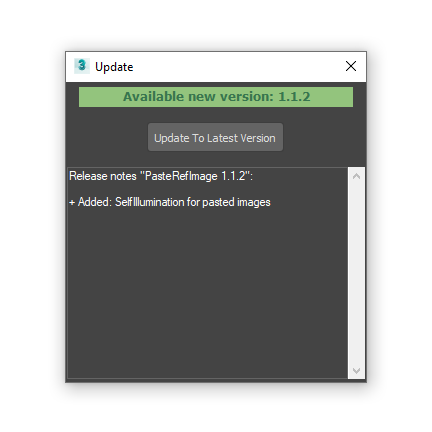
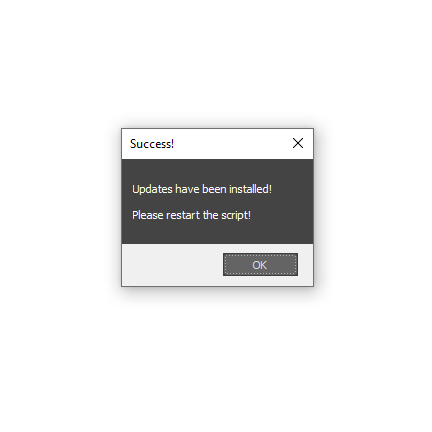













{{comment.text}}