Introduction
Do you know how to properly use the search in 3Ds Max?
Finding objects and materials in 3Ds Max is quite convenient and fast, and if you know a little trick, it will help you save some time.
The whole secret lies in the symbol "*" . This character can be inserted in any part of your search query, and it means that any characters, of any length, can be in its place.
Search for objects
Example 1
Let's see how the search with the symbol "*" works on an example. We need to find all objects that have "25MM" in their names. As you can see in the screenshot below, there are a lot of objects, the names are complex, it is rather problematic to select manually.
You would probably just write "25MM" in your search and the result would be like this:
It just wouldn't find anything.
But if you write an asterisk at the beginning of the query, then... As you can see in the screenshot below, we have found our objects and now you can conveniently select them from the list.
When querying "*25MM" - all characters up to "25MM" will be ignored, and if the name contains "25MM", they will be displayed in the search.
Note!
Why not put an asterisk at the end, like this "*25MM*"?
Yes, you can do that too and the result will be the same.
3Ds Max by default itself under the hood, automatically substitutes an asterisk at the end and therefore you can not put it additionally.
Well, a couple more examples of searching for objects in the Scene Explorer or Layer Explorer:
Example 2
Let's find all objects with the name "Block" that have the numbers "03" in their names.
The request will be: "block*03".
Example 3
Or here is an example where "500", "25MM", "foot" will be sequentially in the name. We know that "500" occurs somewhere in the middle of the name of objects, then the size "25MM" follows " and must have "foot" at the end.
The request will look like this: "*500*25MM*foot".
In this simple way, you can significantly expand the search area and get rid of the routine of manually selecting objects.
Search in Material/Map Browser
It is very common to find material in the project's own library or in a scene, and the name of the material is long and complicated.
It takes a long time to type exactly the entire search query. And here the "*" symbol comes to the rescue.
In the screenshot above, we have a material library for a project. The types of materials are repeated, it can be different plastics, metals, etc.
Example 1
It is necessary to choose a pink metal.
The query will look like this: "metal*pink".
Below is the search result.
Example 2
Or we need to filter only content that contains the word yellow.
We just write "yellow", without any asterisks.
Note!
Searching for materials in the "Material/Map Browser" works a little differently than searching for objects.
Under the hood of 3Ds Max, automatically substitutes asterisks at the beginning and end of the query. Therefore, there are no problems with simple queries.
Example 3
But, if we need to find all the plastics and so that the word "blurred" occurs, we will write this: "plastic*blur".
I hope now it will be more convenient for you to search for materials in your own library. Well, or at least you will use the search more often.
Note!
When searching for materials "Material/Map Browser", the asterisk character is generally used in the middle of the search query.
Search in Slate Material Editor in View tab?
Here the search works like for objects in Scene Explorer/Layer Explorer.
Example 1
To find the Plastic Yellow Blurred material, we will write: "*yel*blu".
Note!
Don't forget to press Enter after you enter a query to display the material in the center of the screen.
Example 2
And another simple search example, looking for material that starts with "Met" and contains the word "Blurred".
Search term: "met*blu".
For those who want to delve even further into the work of searching
For most users, the examples above with an asterisk will suffice for almost all occasions.
But, in order to cover the topic completely, we need to tell you about one more thing.
The question mark character "?" can be used in the search, unlike "*" this means not any number of characters, but only one. Such requests are very rarely needed and practically never used.
For example, I sometimes use it when searching, when a word in a name can be separated by either an underscore or a dash or a space.
Query example: "gold?matt".
Where we don't know which character separates the words, but there should be only one character between those words.
Conclusion
I hope this little trick will help you in your daily work and perhaps in a new way look at using search.
Write in the comments, did you know about this trick or not?

 English
English 

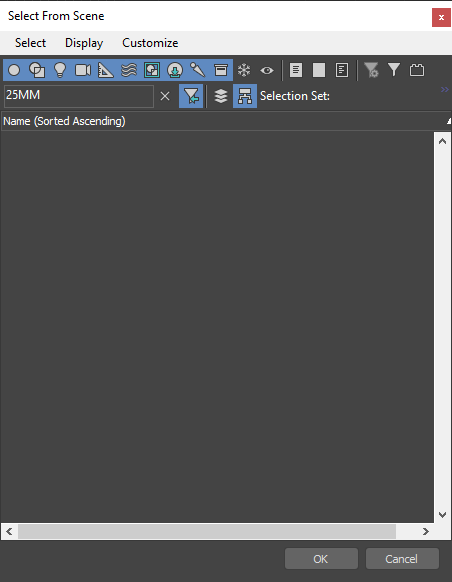

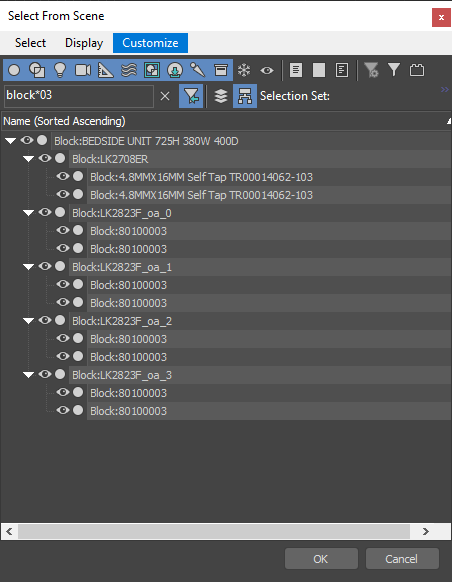
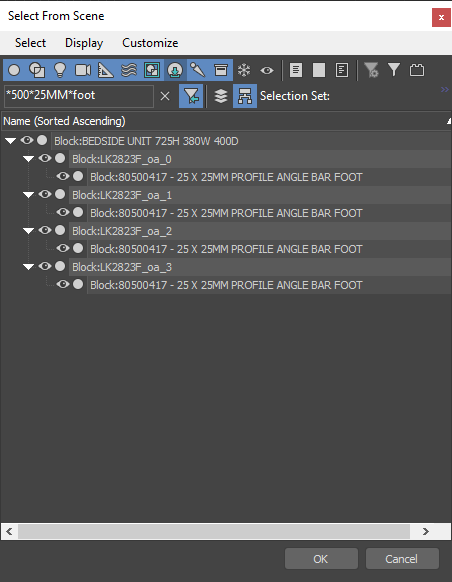
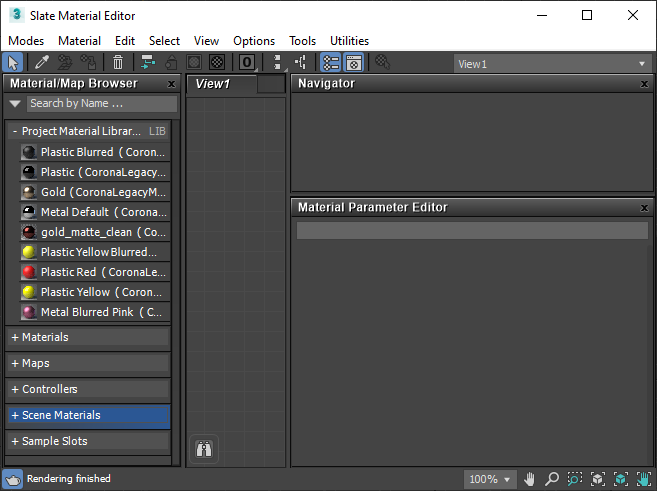



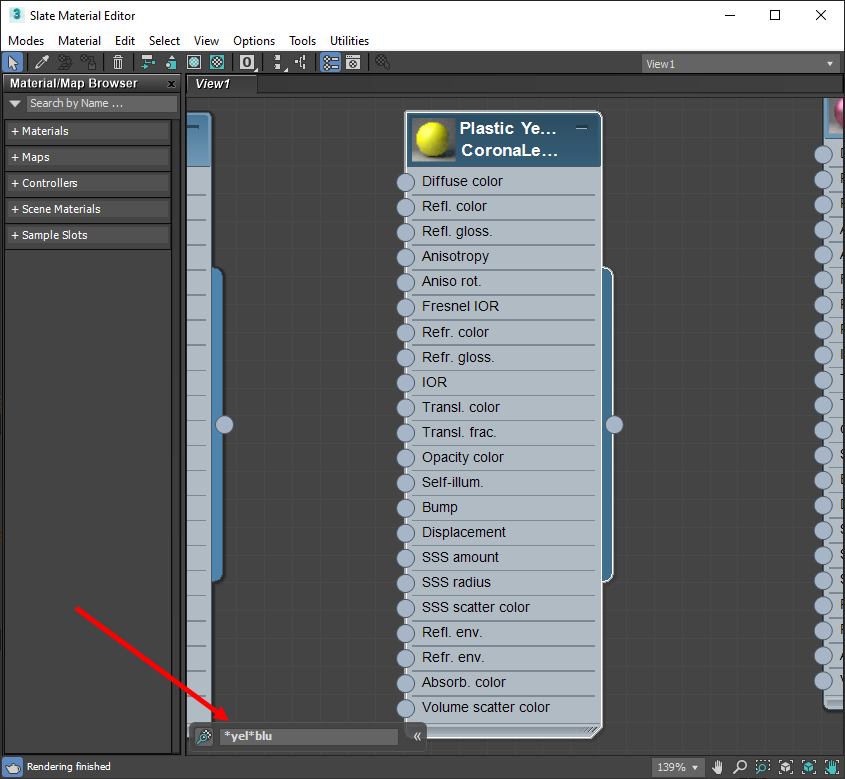










{{comment.text}}